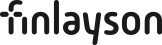Amp your PDFs!
5 cool Adobe features you probably didn’t know about
Adobe Acrobat is not only the universal app for previewing PDF documents, there are a bunch of tools you can use to add a little pizzazz to your presentations and make your work life so much easier.
So… rather than getting your inhouse designer to create the same old Powerpoint presentation templates… why not create a more professional finish by using PDF design templates that are fully editable and don’t compromise on design?
Read this article and learn how to:
1. Edit/add text & images
2. Add interactive links – to web, email addresses or other pages
3. Sync your signature
4. Protect & secure your documents
5. Set to ‘Open in Full Screen Mode’
1. Edit/add text & images
Click on ‘Edit’ in menu bar and ‘Edit text and images’.

Click the text or image you wish to edit and Waa-la! Acrobat will show you the tools you need and the control is in your hands.

Hot tip: Just make sure you have the fonts you need loaded on your computer.
2. Add interactive links – to web, email addresses or other pages
With the click of a button, viewers can be sent to any desired online location!
Click on ‘View’ – ‘Tools’ – ‘Edit PDF’ – ‘Open’

Click on ‘Link’ and draw a box over the area you would like to create the link for.

Then simply follow the prompts.

3. Sync your signature
Need to sign off something for approval ….without printing & scanning?
Simply take a pic of your hand drawn signature with your phone, and place the file on your computer.
Click on ‘View’ – ‘Tools’ – ‘Fill & Sign’ – ‘Open’

Click ‘Sign’ – ‘Add Signature’ in the toolbar

Click ‘Image’, select your signature file and hey presto! you can add your signature on demand whenever you need

Hot tip: Download the Acrobat Reader DC mobile app to your tablet or phone and you can edit & sign anywhere!
4. Protect & secure your documents
Make sure your files are safe from pesky tampering by restricting editing and printing. Or make them fully confidential by making recipients enter a password to open.
Click on ‘View’ – ‘Tools’ – ‘Protect’ – ‘Open’

Either click (on the top toolbar) on ‘Restrict Editing’ or ‘Document Security’ (may be under ‘More Options’) and follow the prompts.

5. Set to ‘Open in Full Screen mode’
First impressions last, so give the instant impact of a ‘slide-show’ presentation, by setting your preso to open into full screen mode.
Click on ‘File’ – ‘Properties’

Select ‘Initial View’ from the tabs at top

Tick the box to ‘Open in Full Screen mode’
Click ‘OK’ & save the document
By Lauren Hawking,
Designer
Follow the Finlayson Communications LinkedIn company page for more useful articles.